傲梅分区助手合并分区教程
时间:2024-01-19 14:04:59
小编:网友整理
阅读:
在手机上看

手机扫描阅读
相信很多小伙伴有这样的烦恼,部分磁盘的小分区空间太小不够用,每次存一些东西很快就满了,那么有没有办法可以对分区进行扩展呢?答案是有的,我们可以使用傲梅区助手来为磁盘进行空间扩充,傲梅分区助手可以将不相邻的分区合并,使用起来很方便。下面就给大家分享傲梅分区助手合并分区方法。
傲梅分区助手合并分区方法:
注意:如有重要数据,请先做好备份;另外合并分区仅支持在同一个磁盘上进行,不支持多个硬盘的分区合并。
1、鼠标点击“傲梅分区助手”下载并打开。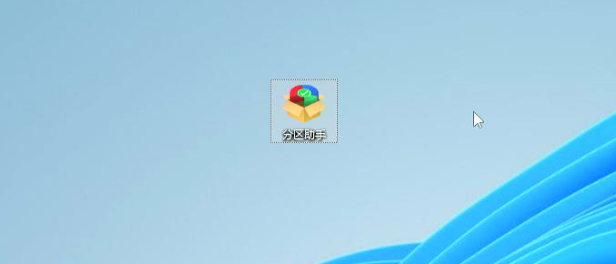
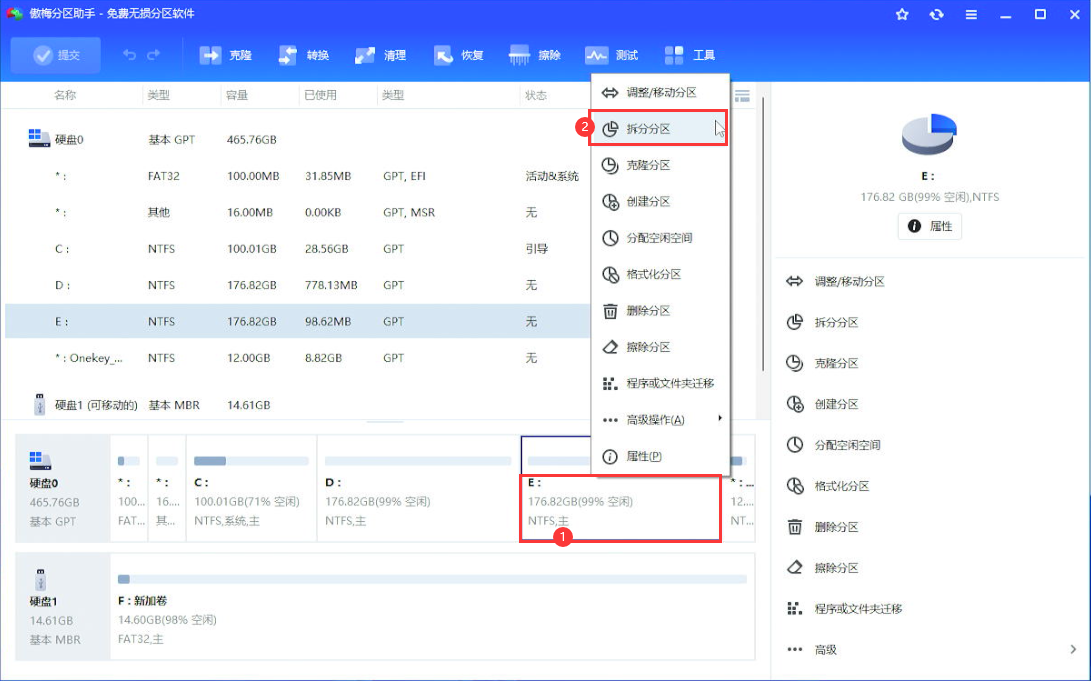
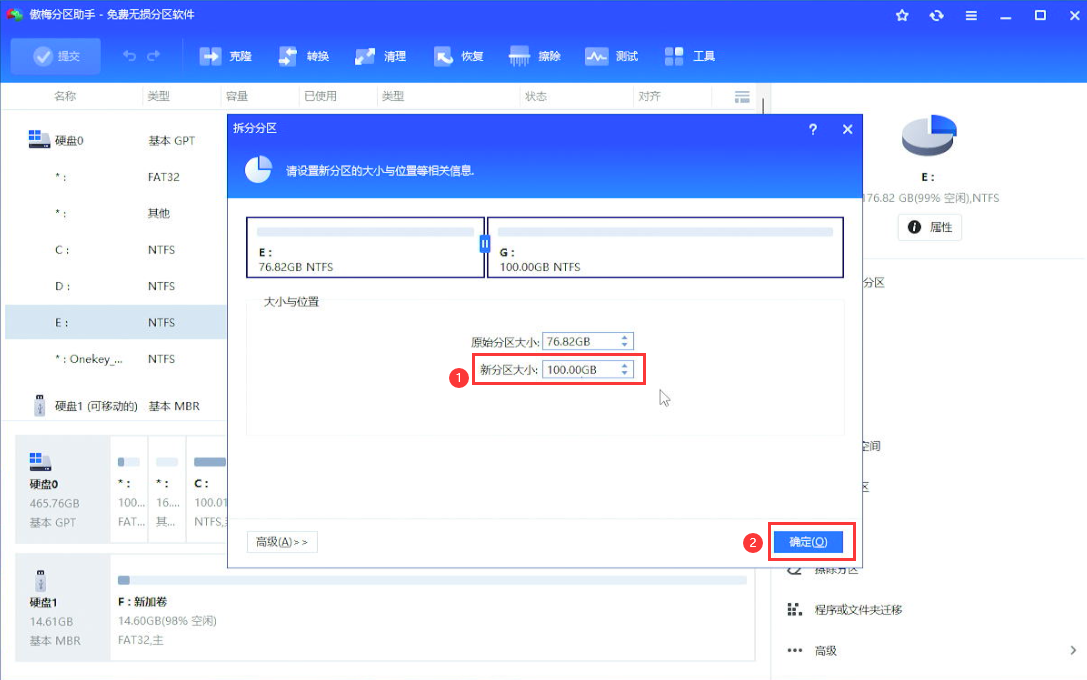
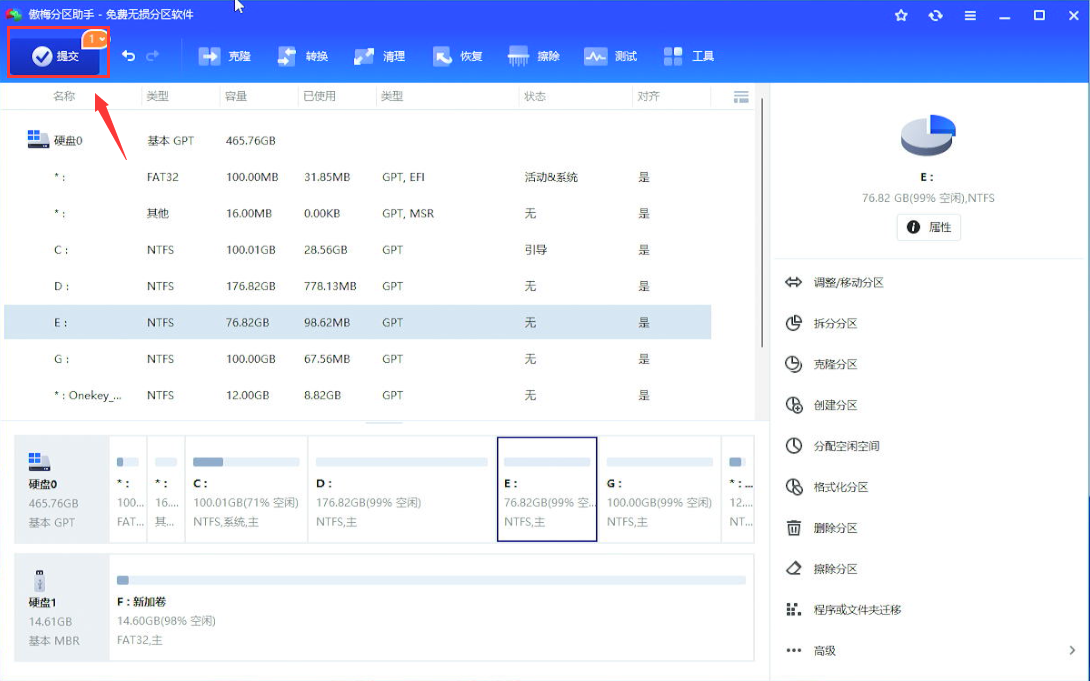
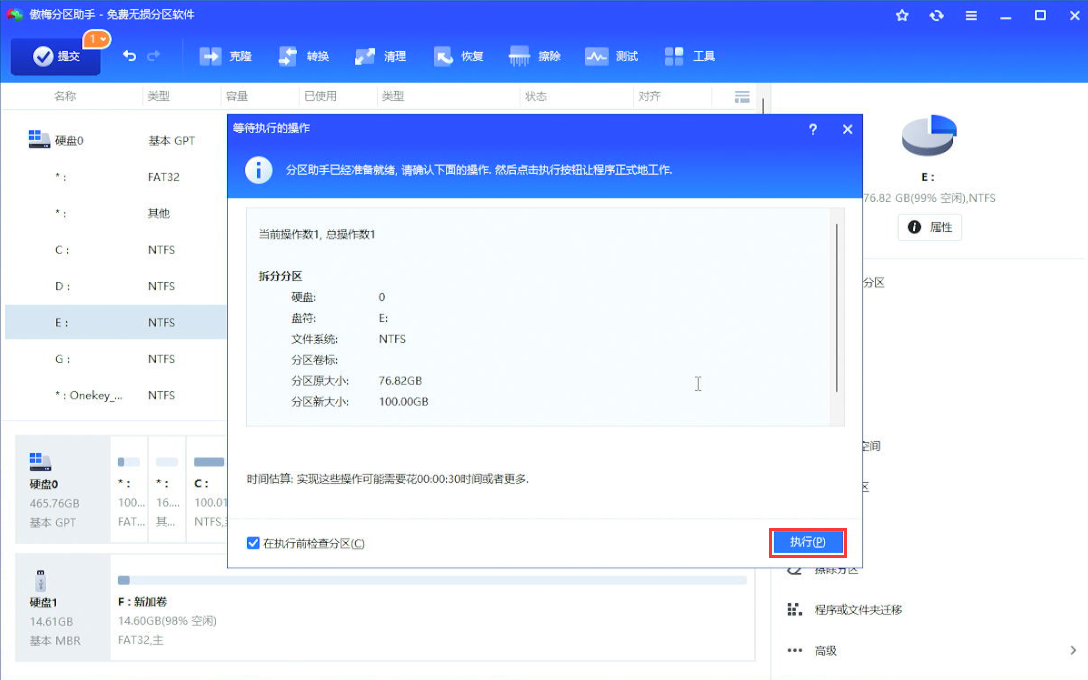
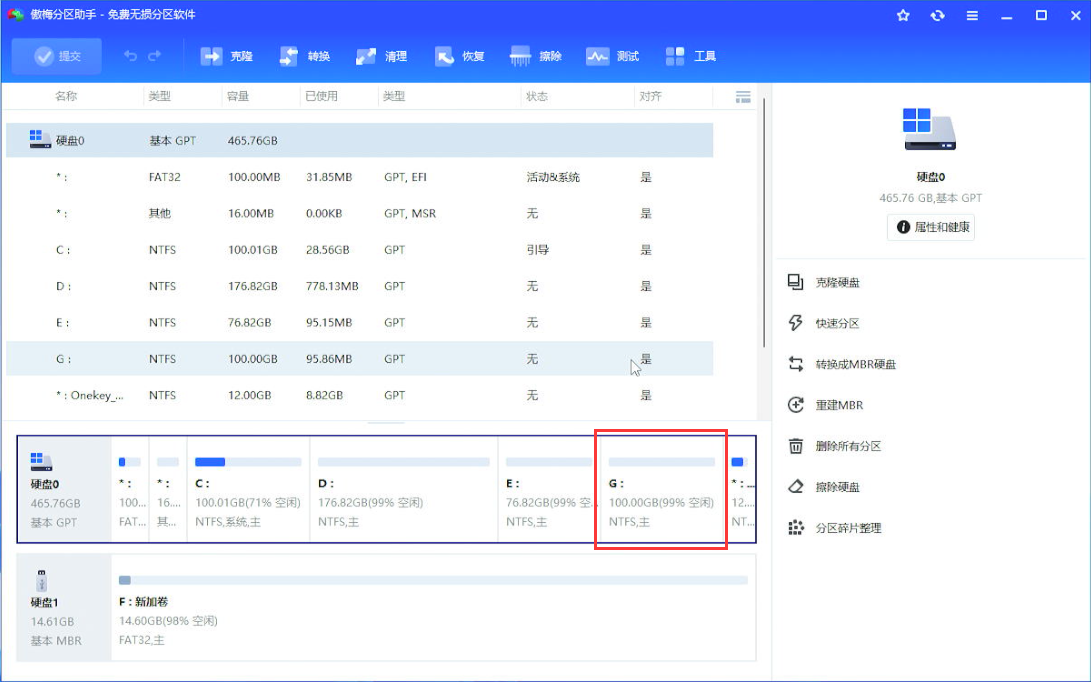
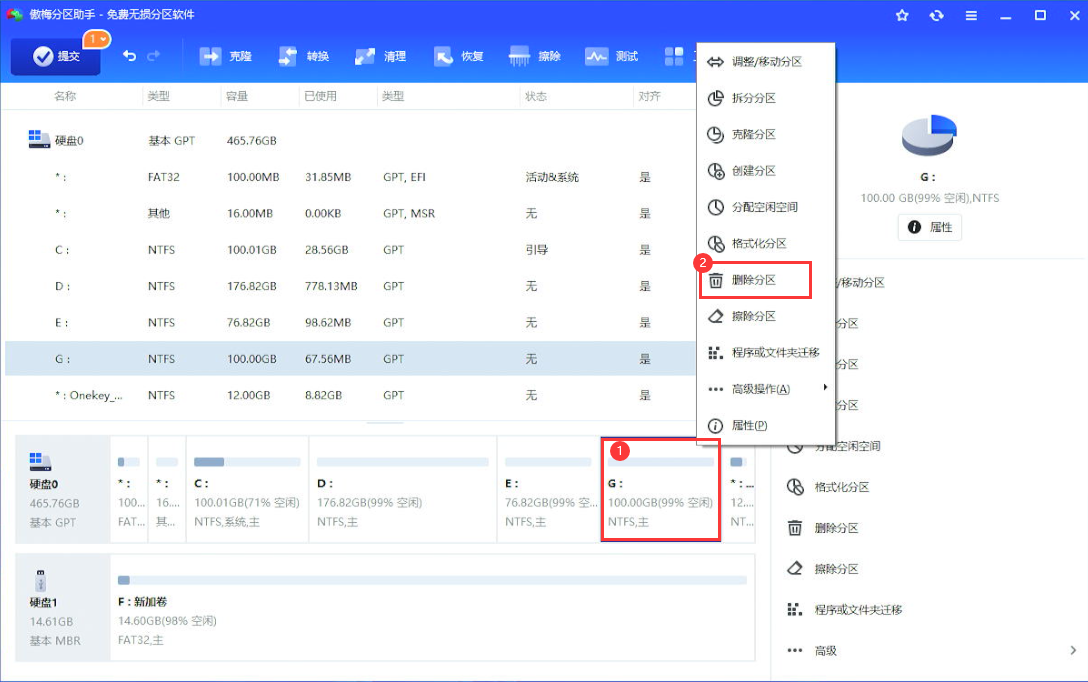
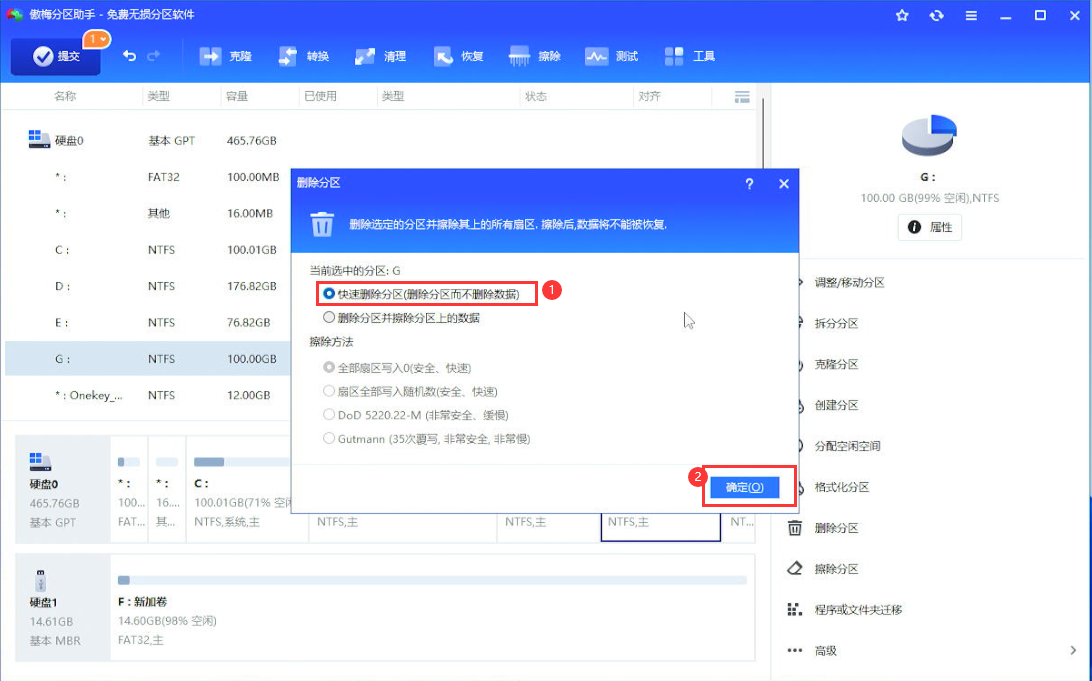
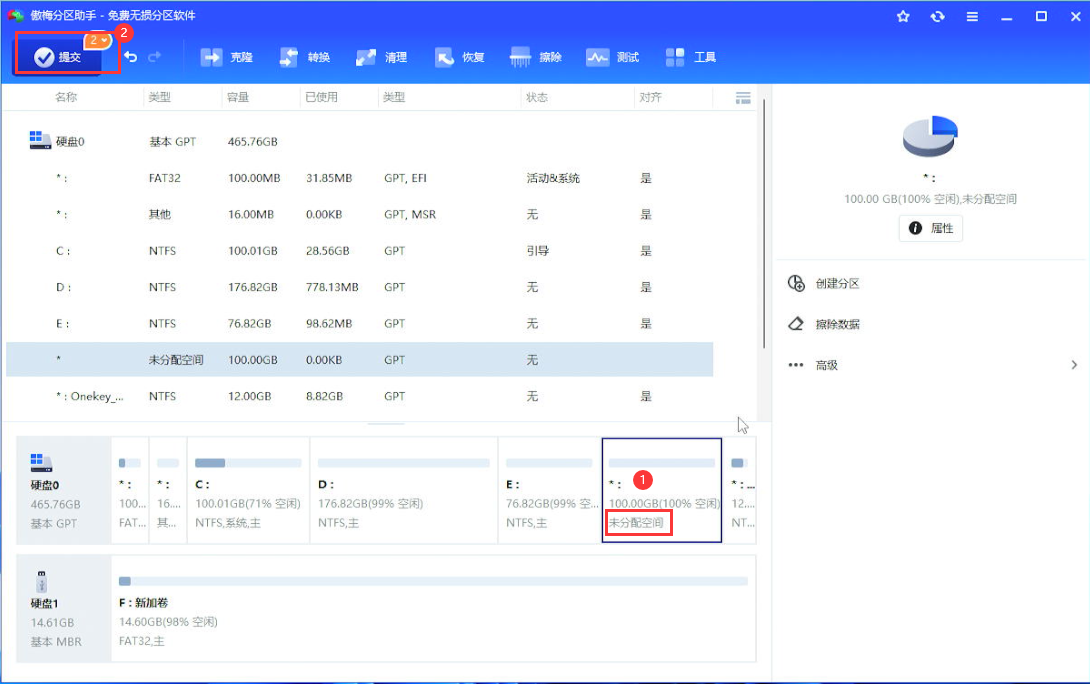
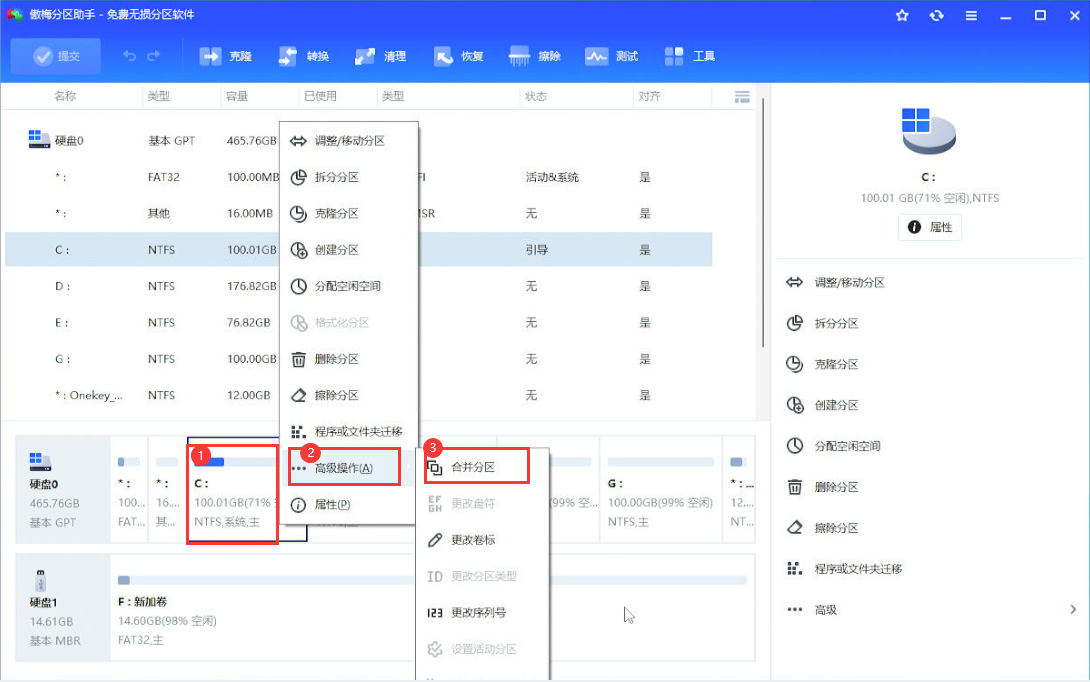
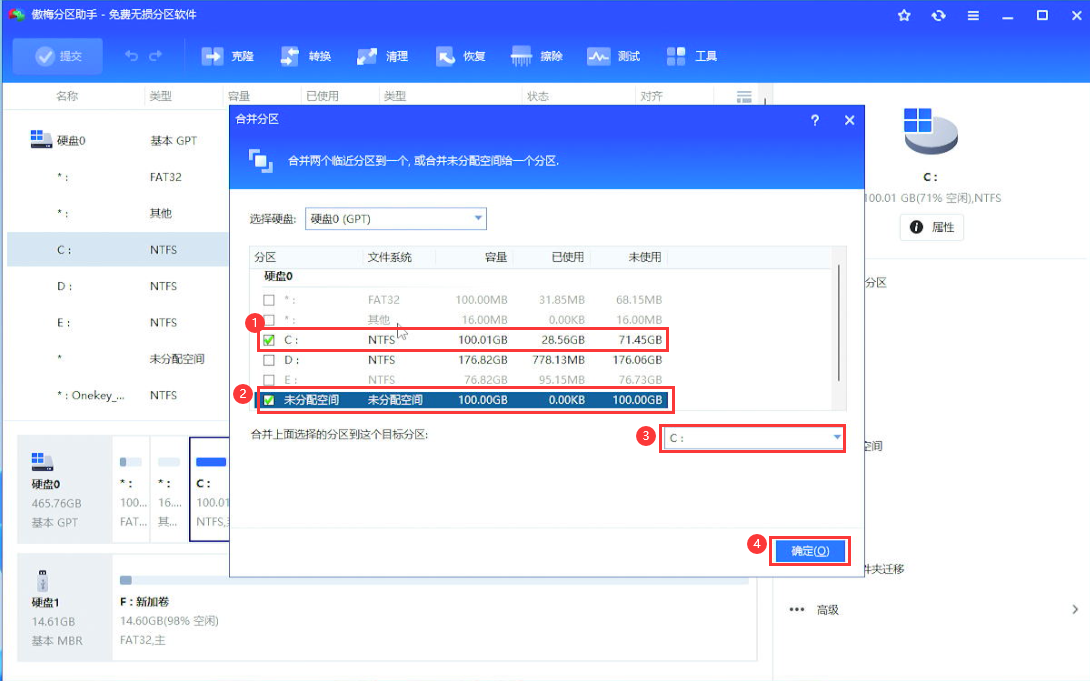
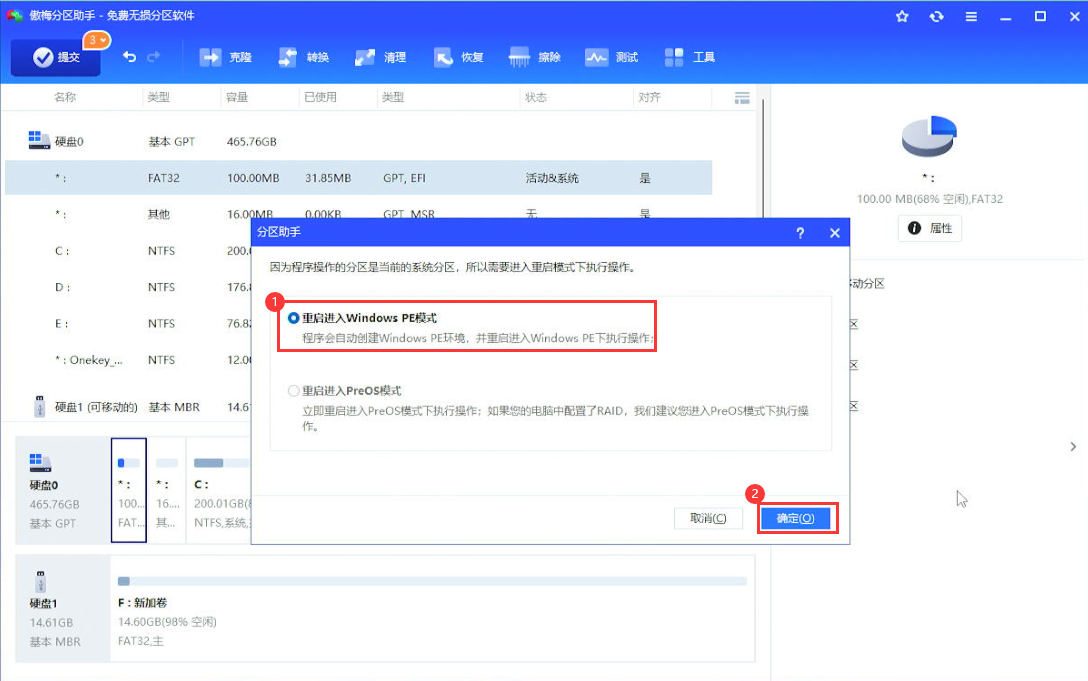
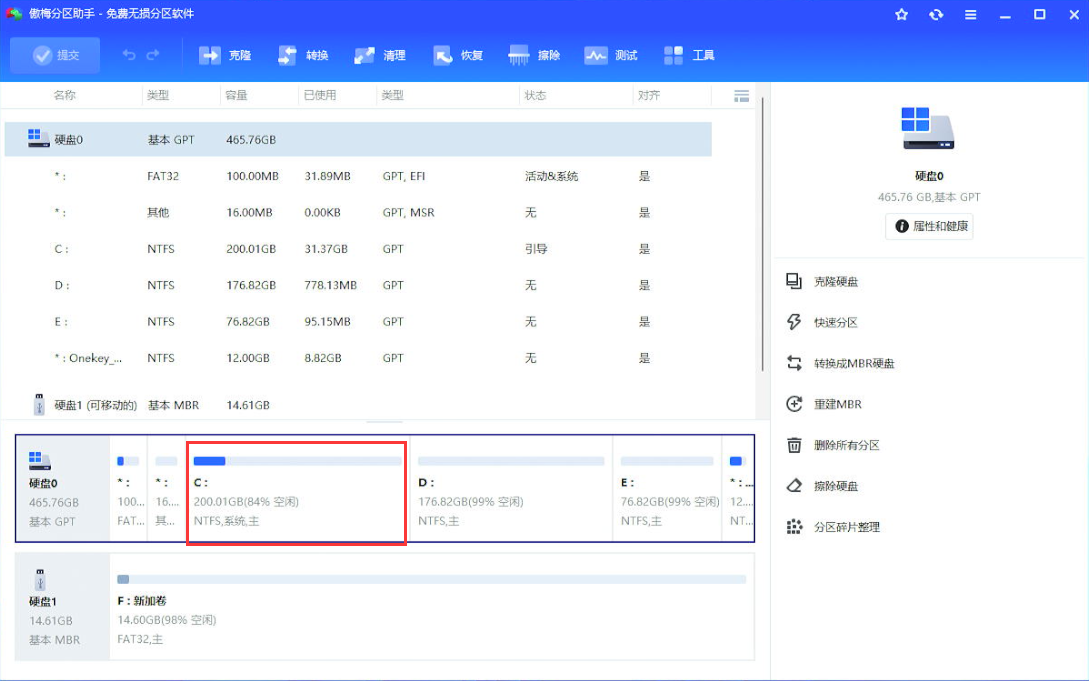
以上就是给大家分享的傲梅分区助手对分区进行合并的方法了。希望本文能帮到大家。
相关阅读 更多
-
 如何使用傲梅分区助手对磁盘操作合并分区?傲梅分区助手合并分区教程相信很多小伙伴有这样的烦恼,部分磁盘的小分区空间太小不够用,每次存一些东西很快就满了,那么有没有办法可以对分区进行扩展呢?答案是有的,我们可以使用傲梅区助手来为磁盘进行空间扩充,傲梅分区助手可以将不相邻的分区合并,使用起来很方便。下面就给大家分享傲梅分区助手合并分区方法。时间:2024-01-19
如何使用傲梅分区助手对磁盘操作合并分区?傲梅分区助手合并分区教程相信很多小伙伴有这样的烦恼,部分磁盘的小分区空间太小不够用,每次存一些东西很快就满了,那么有没有办法可以对分区进行扩展呢?答案是有的,我们可以使用傲梅区助手来为磁盘进行空间扩充,傲梅分区助手可以将不相邻的分区合并,使用起来很方便。下面就给大家分享傲梅分区助手合并分区方法。时间:2024-01-19 -
 AIDA 64 软件如何使用性能测试工具 ?AIDA 64 系统性能测试工具使用方法我们可以对系统做针对性的稳定测试,打开AIda 64,选择菜单栏中的“工具”,找到“系统稳定性测试(s)”。如下图:时间:2024-01-19
AIDA 64 软件如何使用性能测试工具 ?AIDA 64 系统性能测试工具使用方法我们可以对系统做针对性的稳定测试,打开AIda 64,选择菜单栏中的“工具”,找到“系统稳定性测试(s)”。如下图:时间:2024-01-19 -
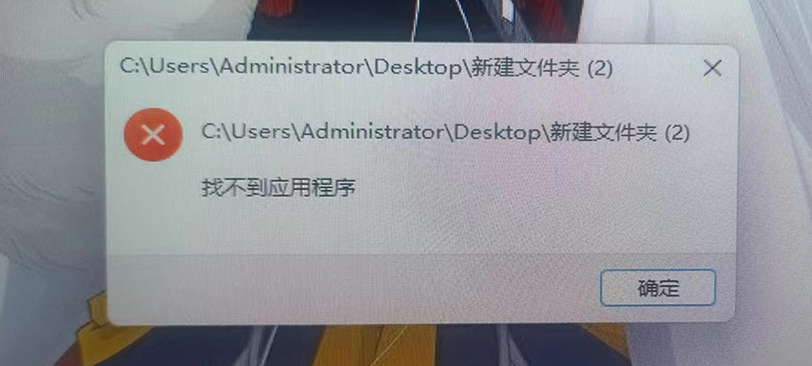 Win10/Win11系统打开文件夹提示“找不到应用程序”怎么办?最近有小伙伴使用Win10/Win11系统时遇到了此电脑双击打不开(只能右键打开),打开文件夹时提示找不到应用程序的情况,这是怎么回事儿?其实这种一般是被第三方软件篡改了默认启动程序,我们可以通过注册表来恢复。下面就一起看下恢复方法吧。时间:2024-01-19
Win10/Win11系统打开文件夹提示“找不到应用程序”怎么办?最近有小伙伴使用Win10/Win11系统时遇到了此电脑双击打不开(只能右键打开),打开文件夹时提示找不到应用程序的情况,这是怎么回事儿?其实这种一般是被第三方软件篡改了默认启动程序,我们可以通过注册表来恢复。下面就一起看下恢复方法吧。时间:2024-01-19 -
 Win10/Win11系统提示“Windows无法访问指定设备、路径或文件。你可能没有适当的权限访问该项目。”解决办法最近有小伙伴反馈遇到了Windows无法访问指定设备、路径或文件,你没有没有适当的权限访问该项目的问题,并且开始菜单无法点开。这种是怎么回事儿呢?其实这种是和系统账户权限有关。下面就一起来看解决办法吧。时间:2024-01-19
Win10/Win11系统提示“Windows无法访问指定设备、路径或文件。你可能没有适当的权限访问该项目。”解决办法最近有小伙伴反馈遇到了Windows无法访问指定设备、路径或文件,你没有没有适当的权限访问该项目的问题,并且开始菜单无法点开。这种是怎么回事儿呢?其实这种是和系统账户权限有关。下面就一起来看解决办法吧。时间:2024-01-19 -
 技嘉B650主板如何开XMP/EXPO?技嘉B650主板开XMP/EXPO超频方法如果你的内存支持XMP/EXPO,那么就可以我们就可以在主板BIOS内设置XMP或EXPO来提供内存性能,那么技嘉B650主板该如何 设置呢?下面给大家分享方法。时间:2024-01-19
技嘉B650主板如何开XMP/EXPO?技嘉B650主板开XMP/EXPO超频方法如果你的内存支持XMP/EXPO,那么就可以我们就可以在主板BIOS内设置XMP或EXPO来提供内存性能,那么技嘉B650主板该如何 设置呢?下面给大家分享方法。时间:2024-01-19








